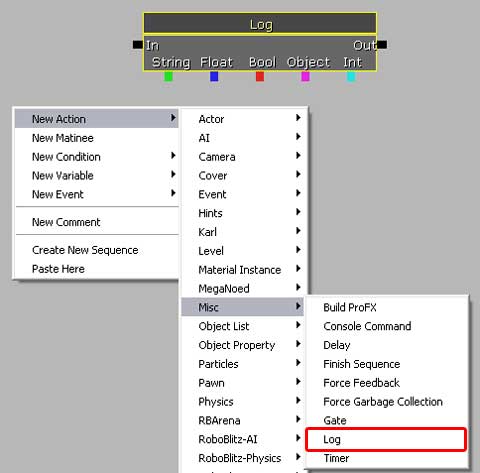
A Log can record/measure a string, float, bool,
object, or int and then output a result to the screen.
• bIncludeObjComment: I'm not sure what this does.
• bOutputObjCommentToScreen: If an ObjComment is entered,
this will cause the log to display the ObjComment on screen
when the signal hits the log.
• bOutputToScreen: This will cause the log to output 'Kismet:'
in front of anything outputted to screen.
* Note: Logs are incredibly useful when debugging Kismet. For
example, if a trigger is set up and you can't determine if it's
finiring properly, simply hook up a log to it: Add an ObjComment,
and check bOutputObjCommentToScreen. If the triggers fires properly,
the log will display the ObjComment on the screen. If it doesn't
fire, no log. Simple.
|
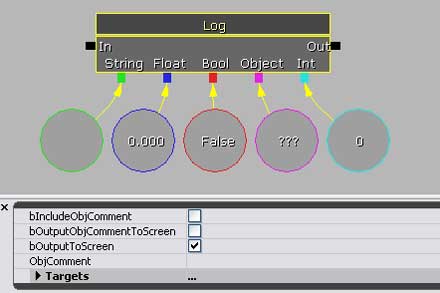
|
• If Object Comments & Logs don't work: If
you follow the instructions and no messages appear onscreen,
your engine may be set to disable these 'debug' messages in
game. To fix this, you may need to try several things.
*Note: The following involves changing .ini files for the games.
This can cause things to go horribly awry in some cases, so
back up the files first.
1) Find your 'DefaultEngine.ini' file. This file will be located
in different places for different Engines/Games. Open it and
do a search for 'Kismet'. One of the first results will be 'bOnScreenKismetWarnings=FALSE'.
You'll need to change this to 'bOnScreenKismetWarnings=TRUE',
save the .ini, and see if it works.
2) If this does not work, after the 'bOnScreenKismetWarnings=FALSE'
line, add this line: 'bEnableKismetLogging=TRUE'.
3) This may work, but is generally not reccomended since it
may very well be a 'cooked' file depending on the game. Look
for the game-specific xxxengine.ini where xxx is the game and
enable the same two settings there.
4) If it still does not work, you'll need to rely only on logs
while in PIE (Play In Editor) mode - not the game itself. Add
logs to the system per the instructions below. However, you'll
only be able to view them in the generic browser's 'Log' tab,
and only if you set the 'bIncludeObjComment' boolean to true.
The text will appear in the generic browser's log, but not on
the screen.
5) If even this does not work, then there's one route left.
Instead of using a log, grab an emitter and place it where you
can see it. Use a Toggle action to turn it on when you would
want the log to go off. Thus, if the emitter goes off, you'll
know that portion is working. Remember to turn off the 'AutoActivate'
property in the emitter.
|